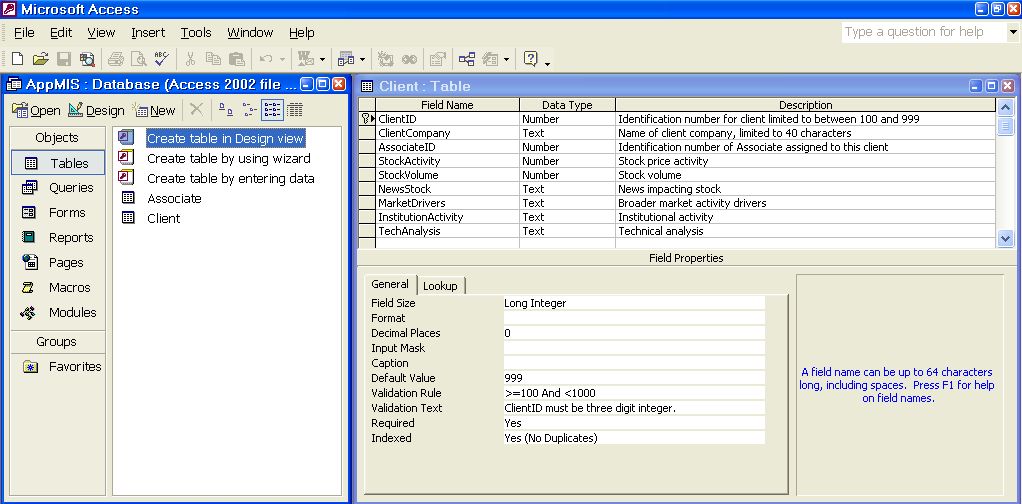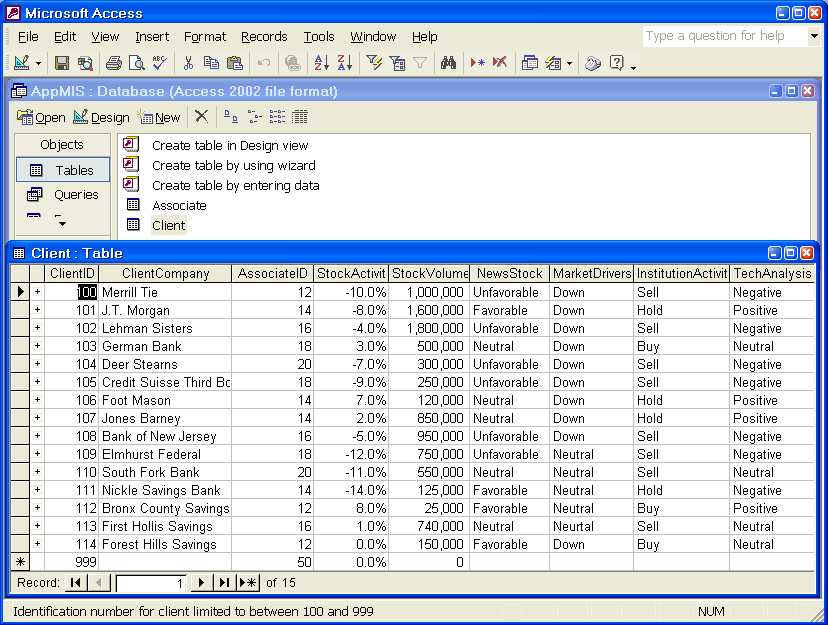-
To do this, continue with your opened AppMIS.mdb
database.
-
For Access 2003, in the Database window, click Tables, and double
click Create table in Design view. In the screen image below, the
left-hand window is the Database window. Note: in Microsoft
Access, the word table is used to describe a database file.
For Access 2007, click the Create tab on the Ribbon, then click Table in the
Tables group.
-
In the
Table1: Table window, enter the Field Name, Data Type, and Description for
the Transaction File that you specified in Database Exercise I.
For integers, use Long Integer, decimals, use Double, and character data,
use text with size < 30.
Note: you are to have at least
8
fields in your Transaction File.
In the screen image below, the right-hand window is the Table
window for my Client File.
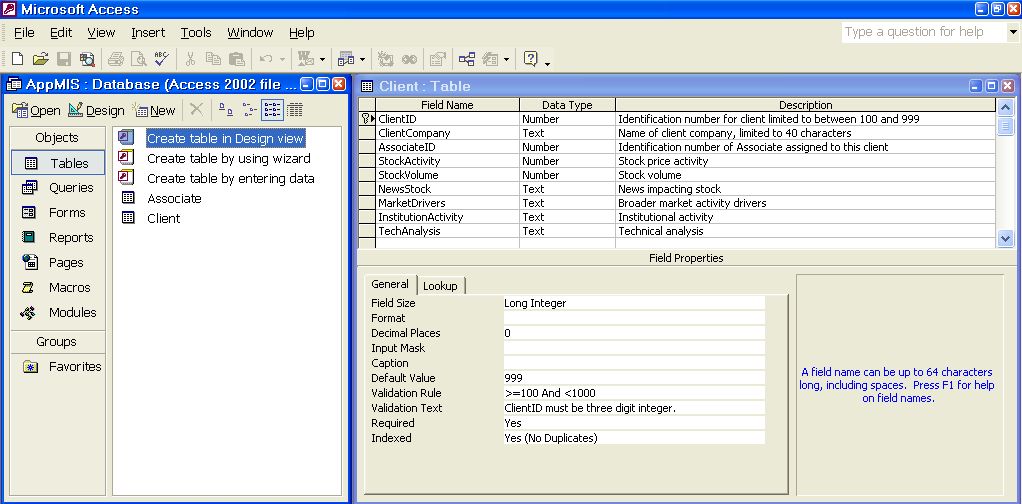
-
Specify the key field for your Transaction File.
In my Client File, the key field is ClientID. Note how in the above
screen image, the ClientID field name has a key icon next to it. This
identifies the key field. To do this for your Transaction File, click
on the field that you wish to be the key field. Then, click on the key
icon in the Table Design menu above the Table window. The Table
Design menu only appears when the Table Design window is the active window.
Note: The key field
for your Transaction File must be a long integer.
The Personnel ID field should be a long integer.
-
Save the table by clicking on the Save (diskette)
icon.
 Mgt
4322 -
Home Spring 2010
Email
to Dr. Lyons
PatLyons Home
Mgt
4322 -
Home Spring 2010
Email
to Dr. Lyons
PatLyons Home